それでは今回は便利ツールの一つ、[NDS]CS Commanderを使用していきたいと思います。
Commanderとは何か、簡単に言うと自分の代わりに指定したチャンネルにコマンドを発言してくれるHUDです。
前回のアニメを組み込む、の終わりの方でノートカードに設定した[コマンド名](例ではSTART)をチャットで発言してダンスを再生させましたね。
これ、コマンドが一つだけならまだいいのですが、命令を出したいコマンドが2つ、3つとなってくるとチャット発言するのが面倒ですよね。
とてもじゃないですが、ショーをやっている時にチャットでいちいちコマンドを発言している余裕はないと思います。
命令を出す為のHUDを作って制御すれば後がとても楽だと思いますが、スクリプトできない人には大変な作業です。
そこで、ノートカードに設定することでコマンドを制御できるようになるツールが、このCommanderになります。
今回はSTARTとANIMSTOPのコマンドをCommanderで発信してみましょう。
まず、コマンダーをコピーして装着ください。
何かをいじる時はバックアップを兼ねてコピーして使用する癖をつけておくといいかと思います。
そしてノートカードを新規で作成します。
ノートカードの名前は任意のもので大丈夫です。
ここではTestDanceとします。
////////////////" "で囲まれた部分は自由に変更できます。///////////////////////
//カテゴリー設定方法
//CATEGORY="NAME"
//コマンド設定方法
//"コマンド名"="チャンネル番号"|"発言内容"
//※チャンネル番号は半角数字のみ有効です。
//ローカルチャット発言設定方法
//"コマンド名"=SAY|"NAME"|"発言内容"
//"コマンド名"=SHOUT|"NAME"|"発言内容"
//"コマンド名"=WHISPER|"NAME"|"発言内容"
//NAME部分に日本語は使えません。
//<n>を入れることで改行できます。
//以下設定例
CATEGORY=EXAMPLE1
TEST1=127|1
TEST2=127|2
TEST3=127|3
CATEGORY=EXAMPLE2
Button1=SAY|test1|test1
Button2=WHISPER|test2|test2
Button3=WHISPER|test1|test3
Button4=[macro1]
[macro1]=Button1|Button2|3|Button3|Button2|5|Button3
その新規で作成したノートカードの中に上記をコピーペーストします。//カテゴリー設定方法
//CATEGORY="NAME"
//コマンド設定方法
//"コマンド名"="チャンネル番号"|"発言内容"
//※チャンネル番号は半角数字のみ有効です。
//ローカルチャット発言設定方法
//"コマンド名"=SAY|"NAME"|"発言内容"
//"コマンド名"=SHOUT|"NAME"|"発言内容"
//"コマンド名"=WHISPER|"NAME"|"発言内容"
//NAME部分に日本語は使えません。
//<n>
TEST3=127|3
Button4=[macro1]
これは最初からコマンダーの中に入っているExampleノートの中身です。
赤いマーカーの部分は例文ですので後で削除します。
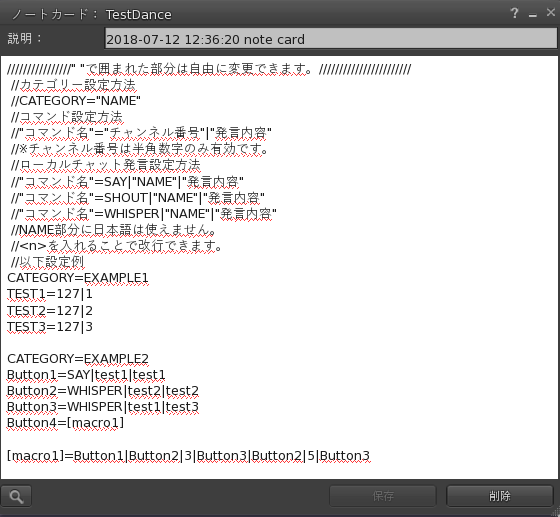
コピーペーストは本来ならしなくても構いません。
ですが、何故コピーペーストさせるかというと、後でノートカードを開いた時に、書かれている//から始まる部分の説明が確認できますし、新規で設定していく際にも例文を見ながら書いていけるからです。
慣れてきたらコピーペーストせずに設定事項だけ書いていってもいいと思います。
コマンダーは何枚もノートカードを入れて読み込ませることができます。
俺はコマンダーをコピーして演目ごとにわけて使っていますが、一つのコマンダーにまとめたいという方はノートを演目ごとに作成するといいでしょう。
それではコピーペーストした中身を見てみましょう。
さくっと例文を書き換えていきます。
TEST3=127|3
この例文を見てください。
まずカテゴリー名を設定します。
先ほどノートを何枚も入れて分けることができると言いましたが、さらに1枚のノートの中でもカテゴリー分けをすることができます。
今回はTEST1と設定します。
CATEGORY=TEST1
続いてコマンドを発言させる部分です。説明を見ると
//コマンド設定方法
//"コマンド名"="チャンネル番号"|"発言内容"
//※チャンネル番号は半角数字のみ有効です。
とありますね。
ここでちょっと混乱するかと思いますが、『コマンド名』とある部分はHUDに表示する『ボタンの名前』と覚えると分かりやすいかもしれません。
TEST1=127|1
この例文を見るとTEST1がコマンド名(ボタン名)、127がチャンネル番号、1が発言内容となります。
ということは、コマンド名(ボタン名)を分かりやすくスタートと設定するとして、前回のアニメを組み込むの回でチャンネル123458番(シートチャンネル番号)にSTARTと発言してダンスを再生しましたが、それを当てはめると(皆さんは自分の設定したコマンドとチャンネル番号で書いてくださいね)
スタート=123458|START
このような記述になります。何も難しくないですね。
そしてもう一つアニメをストップさせるコマンドがありましたよね。
あのボタンも記述しましょう。
ボタン名をストップ、シートチャンネル番号は123458番(各自のシートチャンネル番号)、コマンドはANIMSTOP。
TEST2の部分を書き換えてみてください。
では答え合わせです。
ストップ=123458|ANIMSTOP
どうですか?うまく記述できましたか?ボタン名は任意の文字でも構いません。わかりやすい好きな名前を付けてください。
ここまで記述したら不要な部分を削除します。
不要な部分を削除したらノートカードを保存します。
保存したら装着したコマンダーを右クリックしてコマンダーの中身にノートカードを入れます。
入れたらHUDの下メニューの真ん中のボタンを押し、表示されたノートカードの名前のついたボタンをクリックします。
すると読み込みがはじまり、完了します。
設定したコマンド名(ボタン名)は表示されましたか?
ここまでできたらSheetに座ってみてください。
スタートを押すと前回の工程で組み込んだアニメが再生されましたか?
ストップを押したら動いていたアニメがストップしたでしょうか?
ここで一つ是非とも記述しておきたいコマンドがあります。
現役でダンスしている方は分かるとは思うのですが、ダンスはショーと始める前に必ずアニメの読み込み『プレロード』をしますね。
NDSのSheetにもプレロード機能が備わっていて、シートチャンネル番号の後にpreloadと発言することでプレロードすることができます。
これはSheetの中に入れたアニメマクロノートカードの中に記述する必要はありません。
ではこの記述も追加してしまいましょう。
プレロードというコマンド名(ボタン名)でシートチャンネル番号123458番にコマンドpreloadです。
プレロード=123458|preload
これをコマンダーの中に入ったノートカードに追加して更新します。更新は中身のノートを書き換えて保存するか、インベントリの中身のノートを書き換えて入れ替えてHUDの下メニューの中央ボタンを押し、ノートカードの名前になっているボタンを押すだけです。
追加できたらプレロードボタンを押してみましょう。
プレロードが始まるはずです。
コマンダーは他にも複雑なマクロを組むこともできます。
ややこしいと感じてしまうかもしれないのでこの回では触れませんが、慣れてきたらテンプレートの例文を見ながら色々試してみてくださいね。
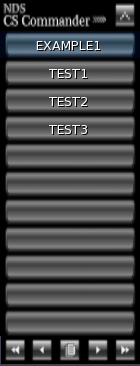






0 件のコメント:
コメントを投稿