BaseとSheetの初期設定が終わったのでいよいよアニメを組み込んでみます。
アニメを組み込むだけなら何も難しいことはないので頑張ってついてきてくださいね。
ただ、少しノートカードを編集するという作業が加わりますので少し難しいかもしれません。
ですが、実際やってみると簡単な記述なので落ち着いて順番にやってみましょう。
まだBaseとSheetの初期設定が終わっていない人は先に済ませてからアニメを組み込んでくださいね。
初期設定を忘れてアニメを組み込んでしまっている方もご安心ください、途中でも設定可能なので今のうちにやってしまいましょう。
1.Baseの初期設定
2.Sheetの初期設定
初期設定が終わっている方はアニメを組み込みますよ。
まず、使用するアニメーションやポーズを用意します。
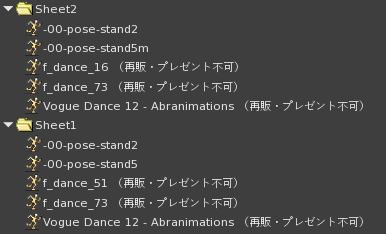
例では上記の3つのアニメーションと最初と最後用に2ポーズ使用します。
これらのアニメーションを以下のように再生させたいと思います。
<Sheet1>
1.-00-pose-stand2(最初の構えポーズ)
2.f_dance_73 5.75秒
3.f_dance_51 6.33秒
4.Vogue Dance 12 - Abranimations 10.0秒
5.-00-pose-stand5(最後のキメポーズ)
1.-00-pose-stand2(最初の構えポーズ)
2.f_dance_73 5.75秒
3.f_dance_51 6.33秒
4.Vogue Dance 12 - Abranimations 10.0秒
5.-00-pose-stand5(最後のキメポーズ)
<Sheet2>
1.-00-pose-stand2(最初の構えポーズ)
2.f_dance_73 5.75秒
3.f_dance_16 6.33秒
4.Vogue Dance 12 - Abranimations 10.0秒
5.-00-pose-stand5m(最後のキメポーズ)
では用意したアニメーションをそれぞれSheetの中に入れます。1.-00-pose-stand2(最初の構えポーズ)
2.f_dance_73 5.75秒
3.f_dance_16 6.33秒
4.Vogue Dance 12 - Abranimations 10.0秒
5.-00-pose-stand5m(最後のキメポーズ)
Sheetを右クリックして編集>中身タブに放り込みます。
続いて再生させるアニメマクロを作成します。
ここでノートカードを使用することになります。
アニメマクロを設定するノートカードはSheetごとに必要になります。
それではノートカードを作成しましょう。
ここで必ずやらなければならないことはノートカードの名前の先頭に『*』(半角で)をつけなければならないということです。
先頭に*さえつければあとは任意の名前で構いません。
ひとまず例では名前をSheet1の方には『*DanceA』、Sheet2の方は『*DanceB』と設定します。
そしてノートカードを作成したらAnimationMacroTemplateのページの記述をコピーペーストします。
リンク先のTemplateは書き換わる可能性もありますのでご了承ください。
マクロの記述の仕方がコメント方式で記載されています。
慣れるまではこれを確認しながら記述していくといいと思います。
マクロ記述の扱いに慣れてる人はコピーペーストしなくても構いません。
ではノートの中身を見ていきます。
ピンク色でマークされている部分を見てください。
一番上のHEIGHTの部分はシートに座った時の高さ調節の数値になります。
これを増減させることで位置が変わりますので数値をいじってもいいですし、ひとまずは弄らずにシートを上下させることで位置調節させてもいいと思います。
続いてDEFAULTの部分はシートに座った際に再生したいアニメやポーズを指定します。
大抵はポーズの名前を指定することになると思います。
この例では上記の最初の構えポーズに指定した『-00-pose-stand2』を設定したいと思います。
記述はこうなります。
DEFAULT=-00-pose-stand2
続いて3番目の[ANIMSTOP]の部分ですが、これはこのまま弄らなくても大丈夫です。
[ANIMSTOP]
ALLSTOP
ここがどういう記述かというと、[]の中に記述されている『ANIMSTOP』というコマンド名を受信するとアニメをストップさせる記述です。ALLSTOP
[]の中のコマンド名は任意の文字にすることができます。
ここまで確認したらマクロを記述していきます。
マクロの書き方の基本は以下の通りとなります。
[任意のコマンド名]
動作させたい内容
どんな動作があるかはTemplateのコメントしてある部分を見ればわかりますが色々書いてしまうとややこしくなると思いますので、当初の目的のアニメーションを再生する記述だけ説明します。動作させたい内容
4番目のマーカーの部分を見てみてください。
この記述は『Test』というコマンド名を受信するとtestanim1というアニメーションが10.5秒再生される記述になっています。
これを参考して記述します。
この部分は例文で不要ですので削除してしまいましょう。
[Test]
testanim1|10.50
//Testという命令文を受信するとtestanim1のアニメーションを10.50秒再生
上記3行分を削除します。
アニメーションを指定秒数再生する記述はMAIN|animation|secになります。
しかし、この記述のMAIN部分は省略可とありますのでここでは簡単に短くanimation|secと記述してしまいましょう。
ですので、コマンド名『START』として『f_dance_73』というアニメーションを5.75秒再生させたい場合は次のような記述になります。
[START]
f_dance_73|5.75
どうでしょうか?特に難しくはないと思います。f_dance_73|5.75
この調子で次のアニメーションも記述していきます。
するとSheet1に設定するマクロ記述は
<Sheet1>
[START]
f_dance_73|5.75
f_dance_51|6.33
Vogue Dance 12 - Abranimations|10.0
-00-pose-stand5
[START]
f_dance_73|5.75
f_dance_51|6.33
Vogue Dance 12 - Abranimations|10.0
-00-pose-stand5
<Sheet2>
[START]
f_dance_73|5.75
f_dance_16|6.33
Vogue Dance 12 - Abranimations|10.0
-00-pose-stand5m
と記述することになります。[START]
f_dance_73|5.75
f_dance_16|6.33
Vogue Dance 12 - Abranimations|10.0
-00-pose-stand5m
-00-pose-stand5は秒数指定をしていません。
秒数指定をしないことでポーズならずっとそのポーズを保ち、アニメーションなら繰り返しそのアニメーションが再生されることになります。
これでSTARTのコマンドを送るとSheet1、Sheet2が命令にマクロに沿って最後のキメポーズまで自動でアニメ再生をします。
ここで、最初の構えポーズは記述しなくていいのか?と思われた方がいるかもしれません。
これは先のDEFAULTで記述したのを覚えていますか?
DEFAULTで指定したアニメはシートに座るとそのアニメが再生されます。
ですので、DEFAULTで最初に指定してしまえばわざわざ[START]マクロの中で記述しなくても良いのです。
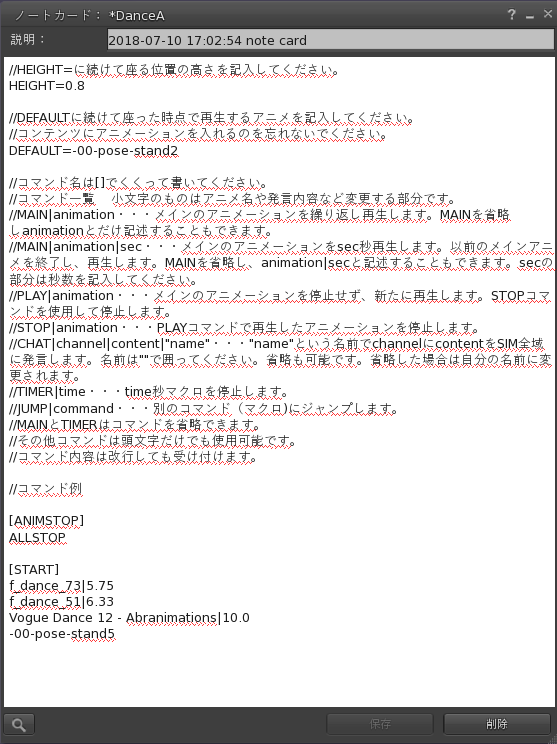
それではノートカードを保存してください。
ノートカードのコメントの部分があると見辛い場合は//から始まる部分は全て削除しても構いません。
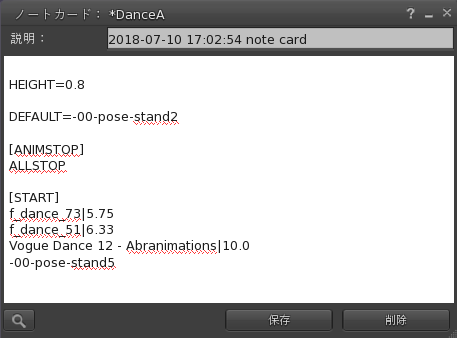
ノートカードを保存したらシートに読み込ませます。
Sheetの中に作成したノートカードを入れてください。
ノートカードを入れたらHUDのフロッピーマークを押してダイアログのLoadMacroを押します。
Sheetが読み込みを始め、終わったら完了しましたといったメッセージが出ます。
記述が間違っていたり、アニメーションが入っていなかったりするとエラーが出ます。
エラーが出た場合はもう一度ノートカードを確認してみてください。
ここまできたら早速Sheetに座ってみましょう。
どうですか?DEFAULTで指定したアニメ(またはポーズ)が再生されたでしょうか?
うまく再生できたらチャット欄にコマンド名を打ち込んでみます。
/シートチャンネル コマンド名 を発言することでSheetがそのコマンドを受信して記述したマクロ通りの動きを再現してくれることになります。
ここで最初に設定したSheetのチャンネル番号が必要になりますので覚えていない人は一旦シートから降りてシートをタッチしてみてください。
ダイアログに表記されているはずです。
例ではシートチャンネルは『123458』に設定しましたのでチャンネル123458に発言します。
/123458 START
シートに座った状態のまま上記のようにチャット欄に入力して発言します。皆さんは123458の部分はご自分で設定したチャンネル番号を入力してくださいね。
発言するとアバターが動き始めると思います。
思い通りの動きをしましたか?
これでSheetにアニメを組み込むことができました。
今回はアニメを再生するというコマンドを使いましたが、他にもコマンドはありますので一度確認してみると他に何ができるのかが分かると思います。
ああ、そうだ。
ダンスが動いてる最中にANIMSTOPのコマンドも発言してみてくださいね。
ダンスがストップするのが分かると思います。







0 件のコメント:
コメントを投稿